초보자도 쉽게 사용할 수 있는 무료 영상 편집 도구는 어떤 것들이 있는지 보고 고무믹스가 쉽게 컷 편집하거나 자막을 넣는 영상 편집은 가능하다고 하니 한번 사용해보도록 하겠습니다. 포털사이트에서 컴믹스라고 입력하면 바로 다운받아 무료로 이용할 수 있었습니다. 그럼 컴믹스 사용법 중 영상 편집의 가장 기본적인 컷 편집과 자막 넣기는 어떻게 하는지 알아보겠습니다. 컴믹스 사용법 간단한 컷 편집/자막 초보자도 간단하다.
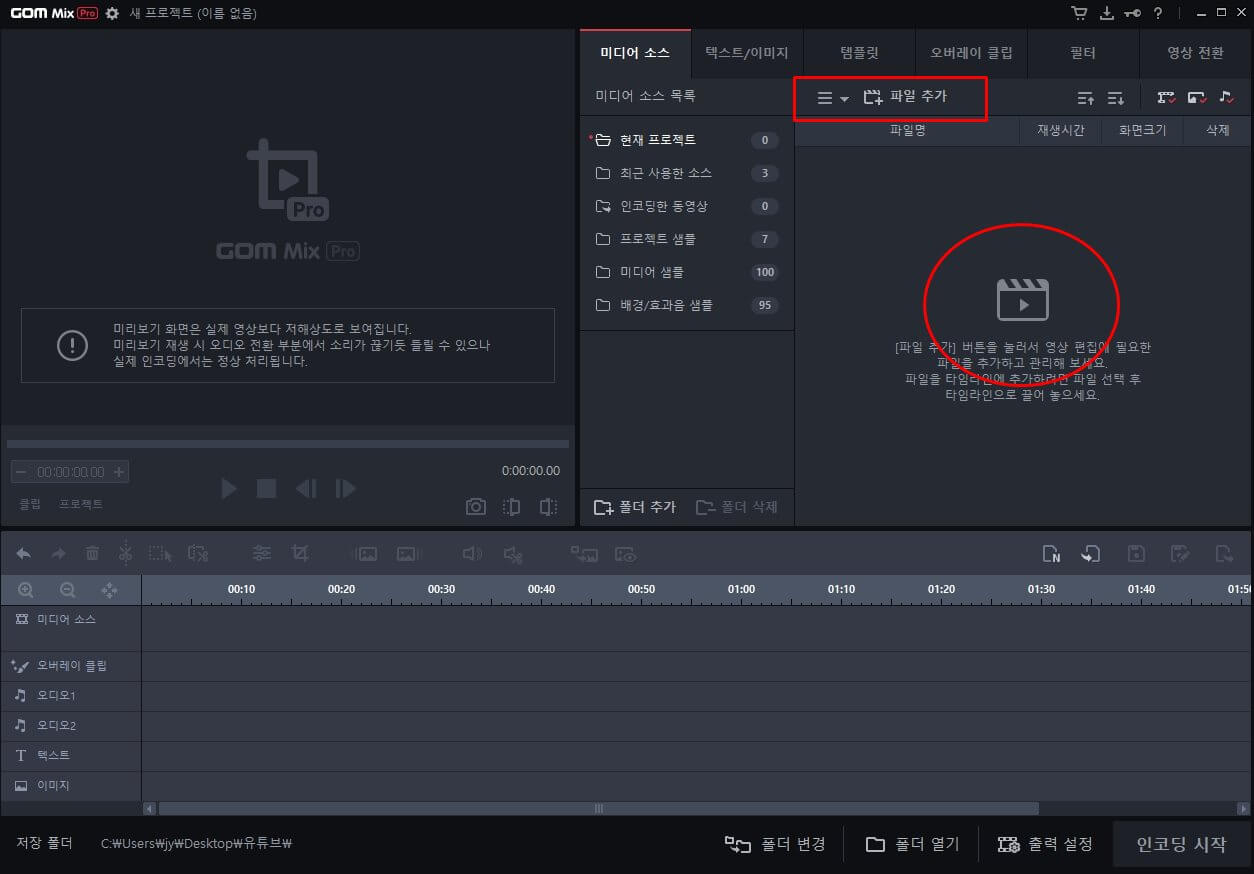
초보자도 쉽게 사용할 수 있는 무료 영상 편집 도구는 어떤 것들이 있는지 보고 고무믹스가 쉽게 컷 편집하거나 자막을 넣는 영상 편집은 가능하다고 하니 한번 사용해보도록 하겠습니다. 포털사이트에서 컴믹스라고 입력하면 바로 다운받아 무료로 이용할 수 있었습니다. 그럼 컴믹스 사용법 중 영상 편집의 가장 기본적인 컷 편집과 자막 넣기는 어떻게 하는지 알아보겠습니다. 컴믹스 사용법 간단한 컷 편집/자막 초보자도 간단하다.

초보자도 쉽게 사용할 수 있는 무료 영상 편집 도구는 어떤 것들이 있는지 보고 고무믹스가 쉽게 컷 편집하거나 자막을 넣는 영상 편집은 가능하다고 하니 한번 사용해보도록 하겠습니다. 포털사이트에서 컴믹스라고 입력하면 바로 다운받아 무료로 이용할 수 있었습니다. 그럼 컴믹스 사용법 중 영상 편집의 가장 기본적인 컷 편집과 자막 넣기는 어떻게 하는지 알아보겠습니다. 컴믹스 사용법 간단한 컷 편집/자막 초보자도 간단하다.
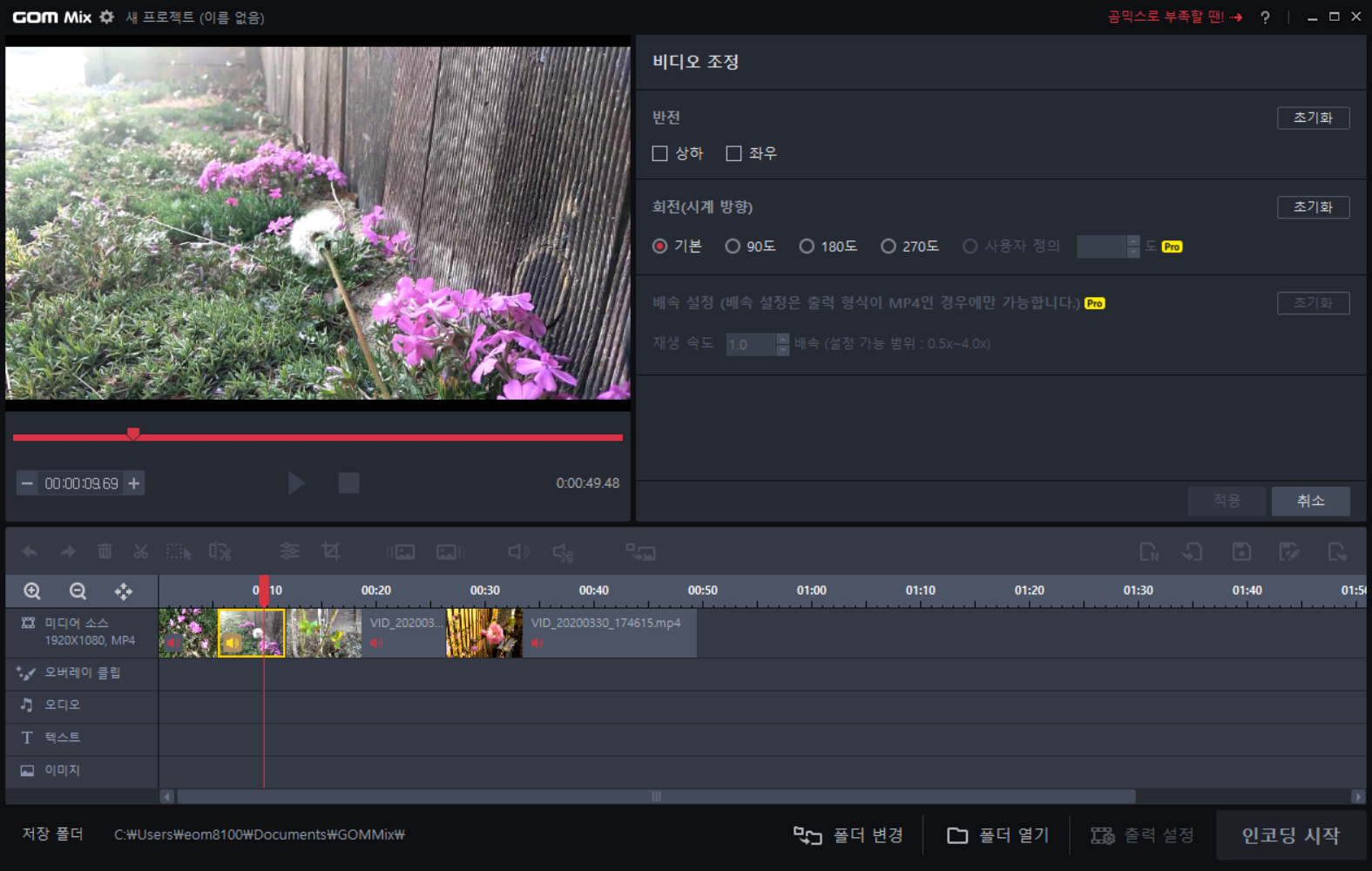
초보자도 쉽게 사용할 수 있는 무료 영상 편집 도구는 어떤 것들이 있는지 보고 고무믹스가 쉽게 컷 편집하거나 자막을 넣는 영상 편집은 가능하다고 하니 한번 사용해보도록 하겠습니다. 포털사이트에서 컴믹스라고 입력하면 바로 다운받아 무료로 이용할 수 있었습니다. 그럼 컴믹스 사용법 중 영상 편집의 가장 기본적인 컷 편집과 자막 넣기는 어떻게 하는지 알아보겠습니다. 컴믹스 사용법 간단한 컷 편집/자막 초보자도 간단하다.

새로워진 곰믹스 소개.
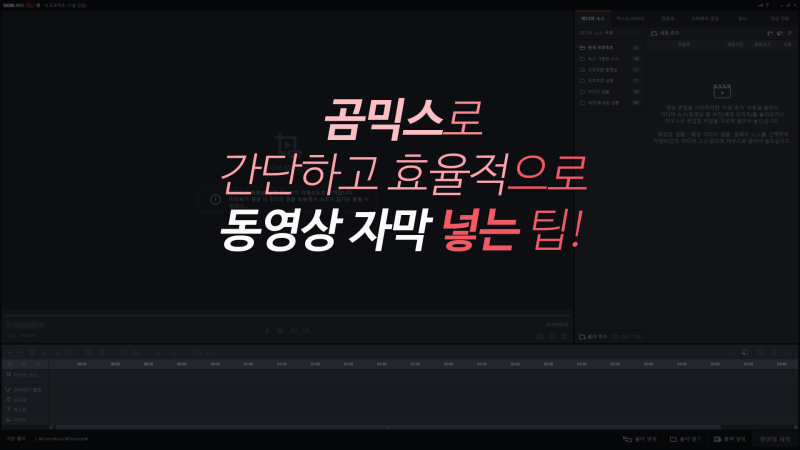
고무믹스를 다운받아 실행했더니 전보다 달라진 점이 많다고 안내화면이 떴습니다. 원래는 3개의 타임라인이었지만 이번에는 5개의 타임라인 트랙으로 늘려 구성함으로써 자막과 이미지를 따로 관리하고 편집할 수 있습니다.또 효과 편집창도 원래 별로 없었는데 지금은 편집 화면 안으로 쏙 들어와서 번거로움이 덜한 것 같네요. 곰믹스 샘플이나 효과도 여러 가지 쫓겼다고 하는데, 이것은 유료로 결제하지 않으면 이용할 수 없는 것 같았습니다.곰믹스의 특이한 점도 한번 살펴봤으니 본격적으로 간단한 곰믹스 사용법에 대해서 알아보겠습니다. 편집할 비디오 가져오기
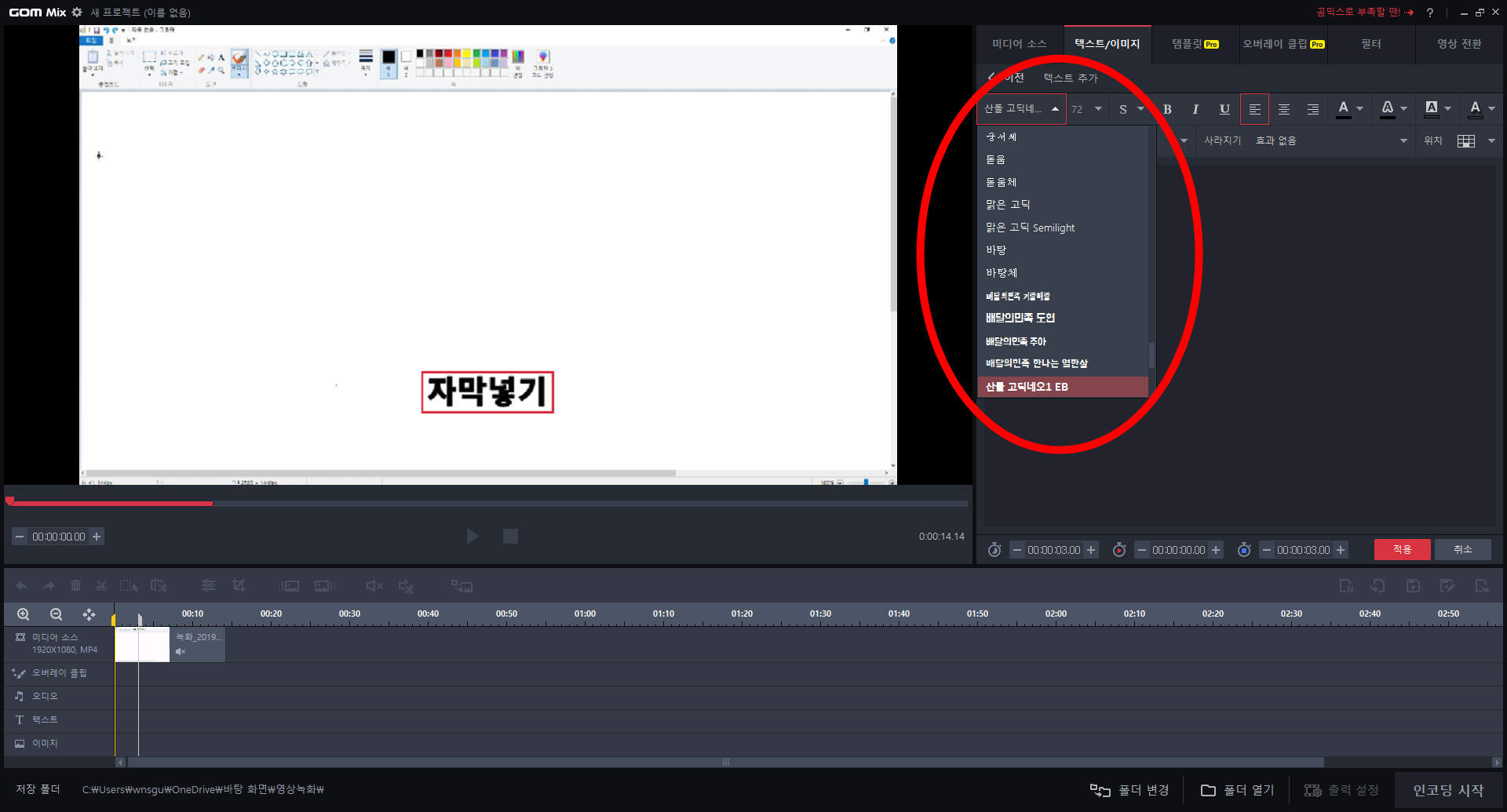
고무믹스를 실행하면 가장 먼저 보이는 화면입니다. 화면은 3분할로 나누어져 있고 상단 왼쪽은 영상이 재생되는 화면입니다. 상단 우측 화면은 편집작업창으로 여기서 영상파일 추가나 자막을 넣을 수 있습니다. 마지막으로 하단은 타임라인 트랙이고 여기서 컷 편집이 가능합니다.하단에 폴더를 여는 것이 영상파일을 가져오는 줄 알았는데 사실 저장해둔 작업창을 다시 읽는 폴더를 여는 것이었습니다.
그렇다면 곰믹스로 영상을 편집하려면 우선 편집할 영상을 곰믹스로 읽어야겠죠? 상단 우측 화면에 보시면 작게 [파일추가] 버튼을 클릭하시면 영상이 있는 폴더를 열 수 있습니다. 고무 믹스 사용법 컷 편집

영상을 파일 추가하면 아래 타임라인에 막대로 표시됩니다. 컷 편집을 하려면 먼저 빨간색 선을 편집하는 시간대에 맞춰 툴 메뉴에 있는 컷 아이콘을 누르거나 ctrl+x를 누르면 쉽게 컷 편집이 가능합니다. 장면 전환 효과를 넣다

그냥 컷 편집만 해놓으면 밋밋하고 끊기는 느낌이 들어서 장면 전환 효과도 넣어드리도록 하겠습니다. 장면 전환 효과를 넣을 컷을 클릭하고 도구 메뉴에 있는 영상 페이드아웃을 클릭합니다.
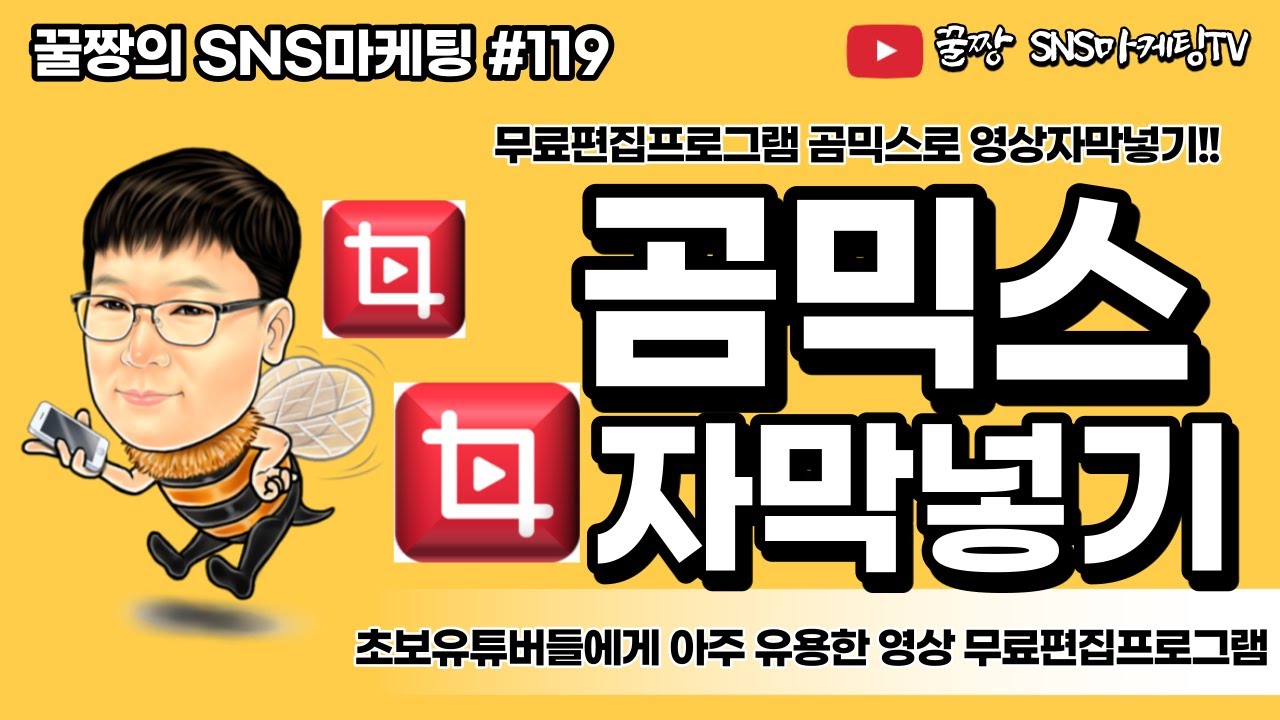
보다 다양한 장면 전환 효과를 원한다면 작업창에 있는 영상 전환 탭을 눌러 영상에 어울리는 장면 전환 효과를 넣으십시오. 씬 전환 효과를 넣으면 타임라인 컷에 작게 녹색으로 표시되어 있는 것을 볼 수 있습니다. 곰믹스 사용법 간단 자막 포함
자막을 넣는 방법은 빨간색 선을 자막을 넣는 시간대로 옮기고 작업 창의 텍스트/이미지 탭에서 텍스트를 추가 클릭합니다.

다크서클 믹스 사용법 텍스트 효과를 넣다

그러면 위와 같이 텍스트 글꼴, 크기, 효과를 넣을 수 있습니다. 왼쪽 화면을 보면서 취향에 맞게 골라 자막을 추가하시면 됩니다.자막을 추가하면 하단 타임라인 텍스트 트랙에 자막 바가 추가되어 있는 것을 볼 수 있습니다. 복사를 하고 자막 내용만 바꿔서 다른 곳에 붙이면서 자막을 넣어주세요. 다양한 필터 변경 가능영상 장면을 더 극적으로 만들어보고 싶다면 작업창에서 필터 탭에 있는 필터를 사용하면 됩니다. 확실히 필터가 없는 영상보다는 극적인 효과를 주는 느낌이 들었어요. 이렇게 필터도 적절히 사용해주시면 감사하겠습니다.고무믹스 사용법 크롬설정 유료결제 필요영상 편집에서 크롬 설정도 중요할 것 같은데 아쉽지만 고무 믹스 크롬 설정은 유료 결제가 필요하네요. 그래도 무료로 컷 편집 자막을 넣을 때까지 쉽고 간단하게 할 수 있어 만족합니다.모든 편집을 마치면 편집한 영상을 출력해야 하죠? 하단에 있는 인코딩 시작 버튼을 누릅니다. 영상 출력 인코딩그러면 위와 같이 코덱 설정할 수 있는 창이 나타납니다. 특별히 원하는 설정은 없으므로 고무믹스가 권장하는 출력 형식대로 영상을 출력해 보기 위해 하단의 확인을 누릅니다.인코딩이 끝나는 시간은 영상 길이에 따라 다르며 인코딩 중에 다른 작업을 하려고 하면 끊기므로 가능하면 인코딩이 끝날 때까지 기다리는 것이 좋습니다.초보자도 쉽게 영상 편집이 가능한 무료 편집 도구인 컴믹스 사용법에 대해 알아봤습니다. 위에서 언급한 컷 편집과 자막을 넣는 것만으로도 좋은 퀄리티의 영상을 만들 수 있기 때문에 영상 편집에 대해 잘 몰라도 쉽게 할 수 있을 것 같네요.

