[IT]스마트폰 사진 옮기기 4개 이것만 알면 초간단 한글/사진:화이트 아몬드

로그인해 사진과 영상 등을 클라우드로 옮길 수 있다. 당연히 개수나 용량에 따라 옮기는 시간이 걸릴 수 있다. 여기다 옮겨놨다가 나중에 다시 받아서 저장할 수도 있고. 모바일뿐만 아니라 데스크톱 업로더를 사용해 컴퓨터에 있는 사진도 올릴 수 있다.특정 폴더를 자동으로 백업할 수 있도록 설정해 둘 수 있어 편리하고. 개인적으로도 사용하는 방식.이렇게 해두면 문제가 생겼을 때 추억을 날리는 불상사를 예방할 수 있다. 한번 잃어버린 경험이 있어서 백업에 백업해두는 편이다. 한 가지 문제는 조만간 용량별로 유료 전환한다는 것이다. 네이버 MYBOX를 활용하는

정상적으로 연결되면 QR코드가 뜬다. 스마트폰으로 스캔을 열면 완료. 연동된 상태에서 빠르게 이동할 파일을 지정해 이동하면 된다. 최신 창에서 제공해주는 기능이 유용한 것이 많다. 알아두면 평소에 유용하게 사용할 수 있는 것.
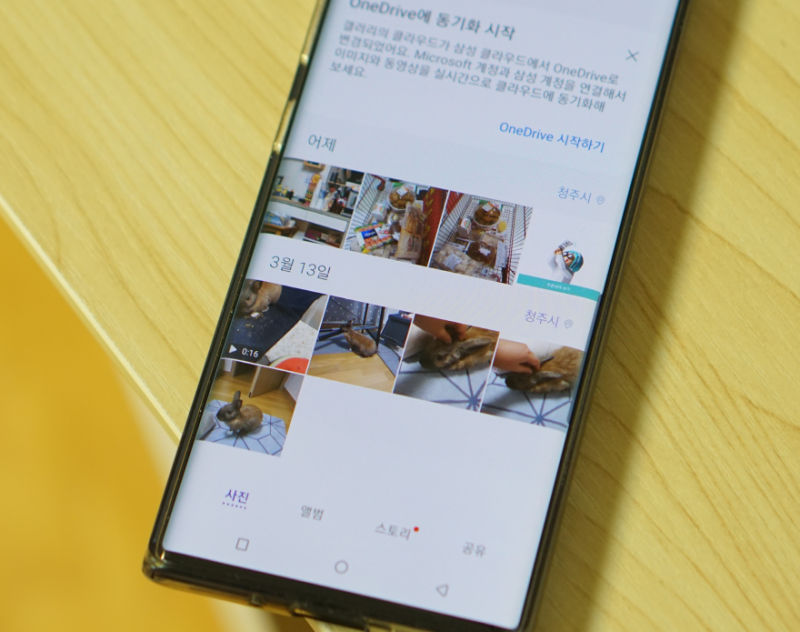
검색 엔진으로 가장 많이 사용되는 곳. 당연히 여기에도 계정이 없는 분들은 없을 것이다. 핸드폰에도 다운받아서 쓰시는 분들 많을 거고. 그래서 알려줄게. 여기서 제공하는 클라우드 서비스인데 기본적으로 무료로 제공하는 용량이 있다.
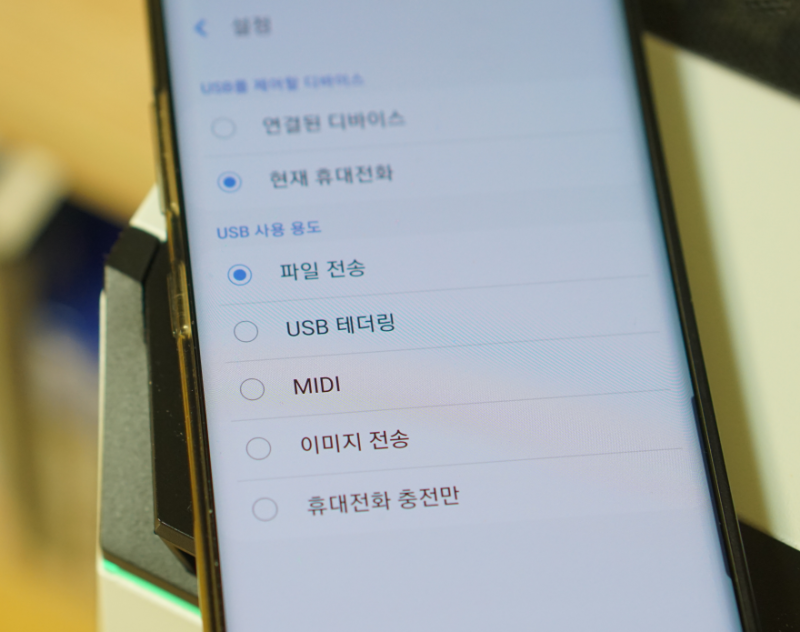
방식은 숫자키를 입력하거나 링크, 기기로 전송할 수 있다. 그 중에서 선택하여 송신을 누르면 진행할 수 있다. QR코드로도 가능하고. 링크로 하면 가장 편한 것이 별도로 설치하지 않아도 사용할 수 있다는 점이다. 가끔 여러 사람에게 파일을 전송할 때도 유용하고.그리고 최근에 전송한 기기가 있으면 바로 보낼 수도 있다. 물론 모바일에 있는 사진을 컴퓨터로도 보낼 수 있고. 컴퓨터로 할 때는 사이트에서 소프트웨어를 설치하거나 웹상에서 바로 이용하는 등 선택할 수 있다. 무료 앱이라 유용하지만 광고는 조금씩 봐줘야 한다는 거야.

일단 핸드폰 설정으로 가보자. 돋보기 모양의 아이콘을 터치, 연결을 검색한다. 중간쯤 가면 유용한 기능에 윈도우와 접속이라는 항목이 보일 것. 아래에 적힌 안내 메시지를 봐도 무슨 기능인지 대충 알 수 있다. 컴퓨터에 연결해서 최근 사진이나 문자 등을 확인할 수 있다는 것. 그리고 ‘휴대전화와 컴퓨터 연결’을 눌러서 계속. 이때 상단에 링크가 보일텐데 복사를 해놓거나 따로 메모장에 입력해둔다. 다음에 PC에 와서 먼저 입력해 놓은 URL 주소를 입력하고 마이크로소프트 계정에 로그인하면 된다.

마찬가지로 케이블 없이 이동할 수 있는 방법. iOS도 사용할 수 있으므로 기종에 관계없이 사용할 수 있다. 스토어에서 내려받아 실행해 보면 최근 사진, 오디오, 비디오, 앱, 연락처, 파일 등 탭으로 구분돼 찾기 쉽다. 원하는 탭을 선택하여 이동할 수 있습니다.안드로이드 기기를 사용하는 분들은 계정이 없을 리가 없다. 그렇지 않아도 기본적으로 가지고 있는 분들이 많을 것. 만약에 별도로 회원가입을 해야 하는 경우도 있다. 보유하고 있다고 가정하고 스토어에서 그 앱을 다운받아보자.기본이 30GB로 적다고는 말할 수 없다. 또 안드로이드는 자동 업로드가 가능해 내려받아 놓고 수시로 업로드할 수 있다. 예전에는 무조건 올라가 불편했지만 요즘은 원하는 것만 선택해 올릴 수 있다. 그리고 한 번씩 정리해주는데 그 부분도 굉장히 편리하다.스마트폰 사진을 이동하는 것을 별도로 할 필요 없이. 알림이 뜨면 보고 선택해서 올릴 수 있고. 오랫동안 사용해본 사람들은 알겠지만 지속적으로 업데이트되면서 실용적으로 바뀌었다. 기존에는 백업용으로 무난하게 사용할 수 있을 정도였지만 최근에는 상당히 스마트하게 변한 것 같다.컴퓨터랑 연동해서 쓸 수 있고. 동기화도 가능해 유용한 점이 많다. 보통 우리 찍을 때 한 장만 찍는 경우가 별로 없어. 정리할 때 유용했던 부분이 비슷한 이미지를 골라줘서. 또 그 중 가장 자주 나온 것을 추천, 그 외의 것을 삭제할지 물어본다.요즘은 쓰면서 여러모로 편하게 바뀐 것 같아서 소개해드리는 거. 기본으로 제공하는 용량도 풍부해 여러 기기와 연동할 수 있다는 점이 장점이다. 또 관련해서 블로그나 카페 같은 데 올릴 내용이 있을 때 바로 읽어와서 사용할 수도 있고. 사과폰도 할 수 있어, Send Anywhere.마지막으로 알아보는 스마트폰 사진 이동 방법. Windows 10 를 사용하고 있는 분만 가능하다. 만약 구버전 운영체제를 사용하고 있다면 그건 또 따로 알아봐야 할 것 같아. 대부분 사용한다고 가정하고 알려드리는 거니까 참고해.받을 때도 여러 파일 중에 골라서 받거나. 압축된 파일도 가능하다. 한 번에 보낼 수 있는 용량은 최대 10GB 수준. 그 이상은 나눠서 보내야 한다는 점을 알아두면 좋을 것 같다. 보내는 용량이 상당히 크기 때문에 압축하지 않아도 보낼 수 있어 좋다.만약 정해진 용량 이상으로 보내고 싶을 때는 유료로 전환해야 하고. 사용하는 사람이 많은 종류라 비교적 안심하고 사용할 수 있을 것 같아 알려드린다. 윈도우 미러링 기능기기를 바꾸거나 혹은 용량이 부족해 공간을 확보해야 할 때가 있다. 아마 비중을 가장 많이 차지하는 것은 사진이나 동영상 같은 파일이 아닐까 싶다. 가장 먼저 떠오르는 방법은 케이블을 이용한 고전적인 방식이라 할 수 있다.충전 케이블을 이용하여 컴퓨터에 접속하고 옮기는 것은 모르는 분이 없어야 한다. 그걸 몰라서 스마트폰 사진 이동을 알아보는 분들은 없을 것 같다. 또한 최신 기종은 무선 충전 방식이 많기 때문에 데이터 등도 그대로 옮길 수 있지 않을까 생각합니다. Google 포토 이용방법