윈도우11 노트북 포맷 간단합니다 – 네이버 IT/테크 인플루언서 차콜-

안녕하세요 네이버IT/테크 인플루언서 차콜입니다. 윈도우 7이나 8버전에서는 자체적으로 컴퓨터를 포맷하는 초기화 기능을 갖추지 못했다는 점에서 어려움이 많았는데요. 윈도10 버전부터는 OS 자체로 해당 기능을 지원하고 있기 때문에 특별한 프로세스 없이 쉽게 진행할 수 있습니다.
선택에 따라 윈도우 오류로 인해 내부 데이터는 그대로 두고 OS만 재설치하는 방법도 제공됩니다. 과거와 같이 일부 오류 때문에 전체 데이터를 삭제하거나 미리 백업해야 하는 불편함을 줄일 수 있다는 점에서 의미를 가집니다.

시작 항목을 클릭합니다. 그러면 위와 같이 새로운 창이 나타납니다. 고정되면 맞춤형 탭으로 구분되는데, 그 중 고정 탭에 위치한 설정 항목을 찾습니다. 톱니바퀴 모양으로 되어 있기 때문에 찾기 쉬울 거라고 생각합니다.

해당 항목을 선택하면 Windows 설정 항목 중에서 시스템 항목이 표시되는 것을 알 수 있습니다. 왼쪽 메뉴 탭 중에서 Windows 업데이트 항목을 선택합니다.
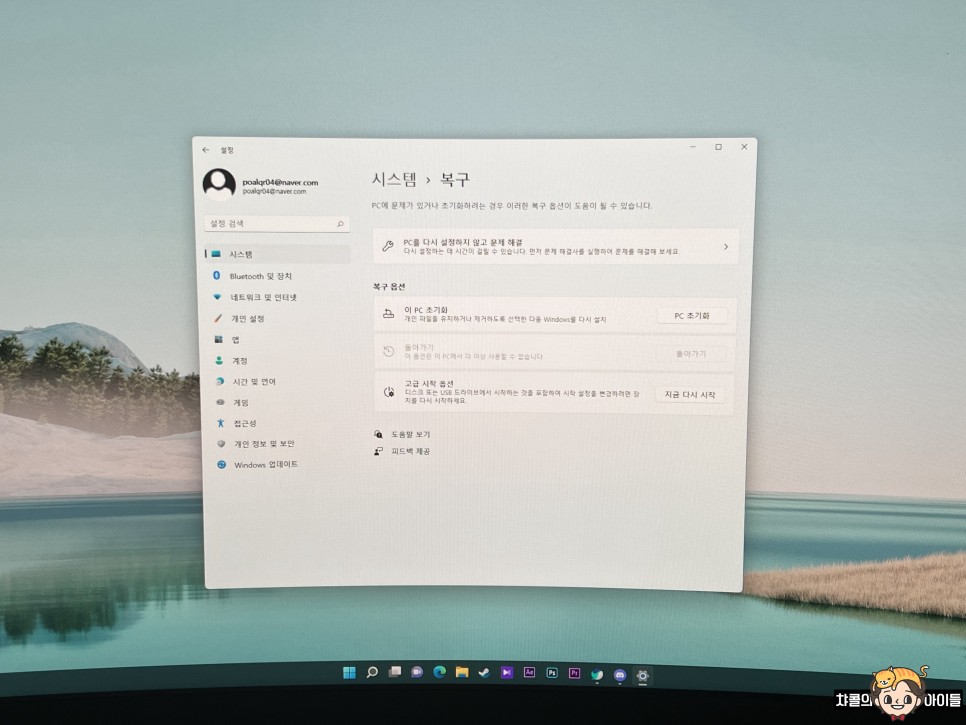
그러면 현재 윈도 업데이트 관련 현황이 표시됩니다. 업데이트 해야 할 항목이 있는 것으로 확인됩니다. 나중에 진행하도록 하겠습니다. 하단의 기타 옵션 중 세 번째 항목인 고급 옵션 항목을 선택하십시오.
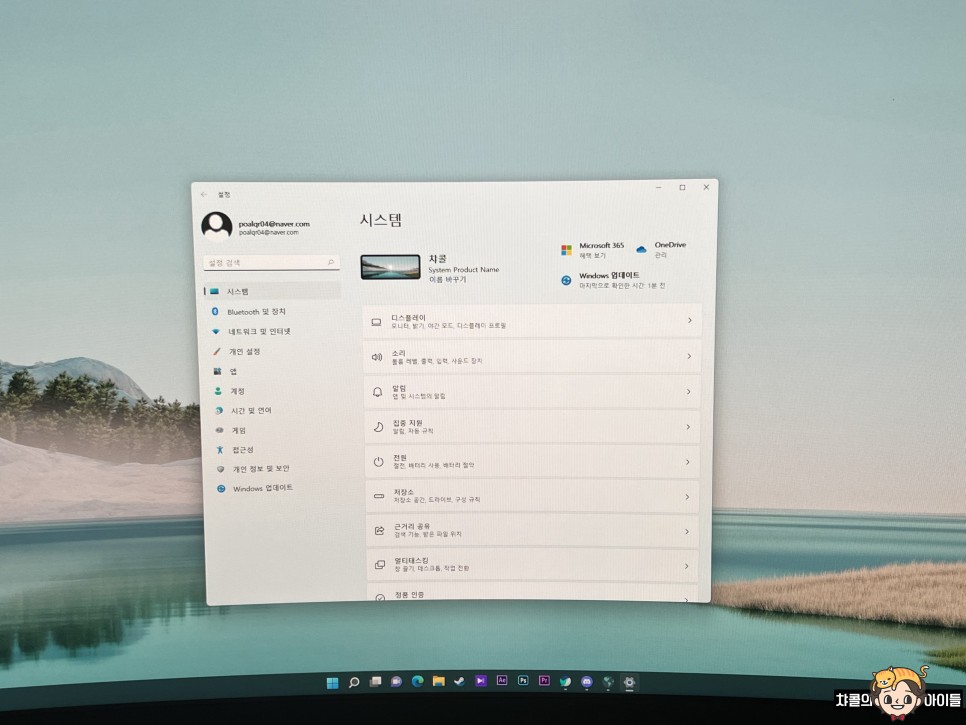
그러면 기본 고급 옵션과 추가 옵션 두 항목으로 구분됩니다. 추가 옵션 항목에서 복구라고 적혀 있는 항목이 있습니다.
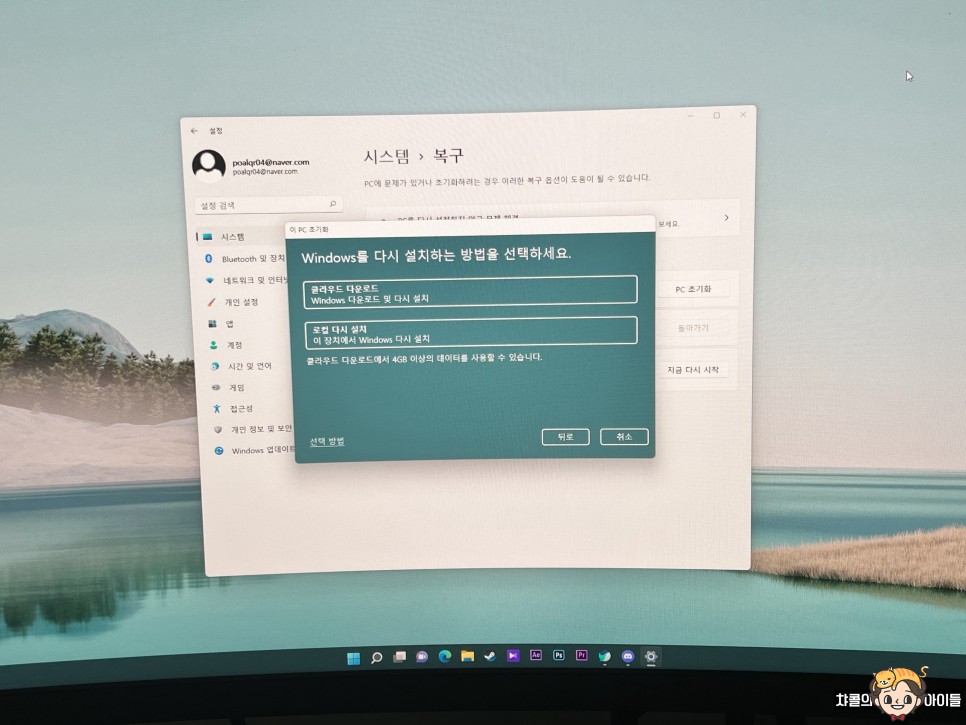
해당 항목을 선택하면 복구 옵션이 나타납니다. 컴퓨터 포맷 기능도 복구 옵션 중 하나입니다. 이것을 Windowsos 에서는 초기화 기능이라고 명명하고 있습니다. 이 pc 초기화 항목 중 우측 박스 pc 초기화 항목을 선택합니다.

그러면 해당 기능을 설정할 수 있는 창이 나타납니다. 기본적으로 사용자가 설정한 내용을 저장할지 삭제할지를 선택합니다. 포맷하기 때문에 모든 항목 제거 항목을 누릅니다.

클라우드에서 Windows를 다시 설치할 것인지, 해당 장치에서 설치할 것인지 선택합니다. 같은 버전으로 인스톨 하시려면 후자를 선택해 주세요. 다른 버전으로 설치하는 경우 클라우드 다운로드를 진행해 주세요. 클라우드 접근 방법은 4GB 저장 공간을 요구합니다.
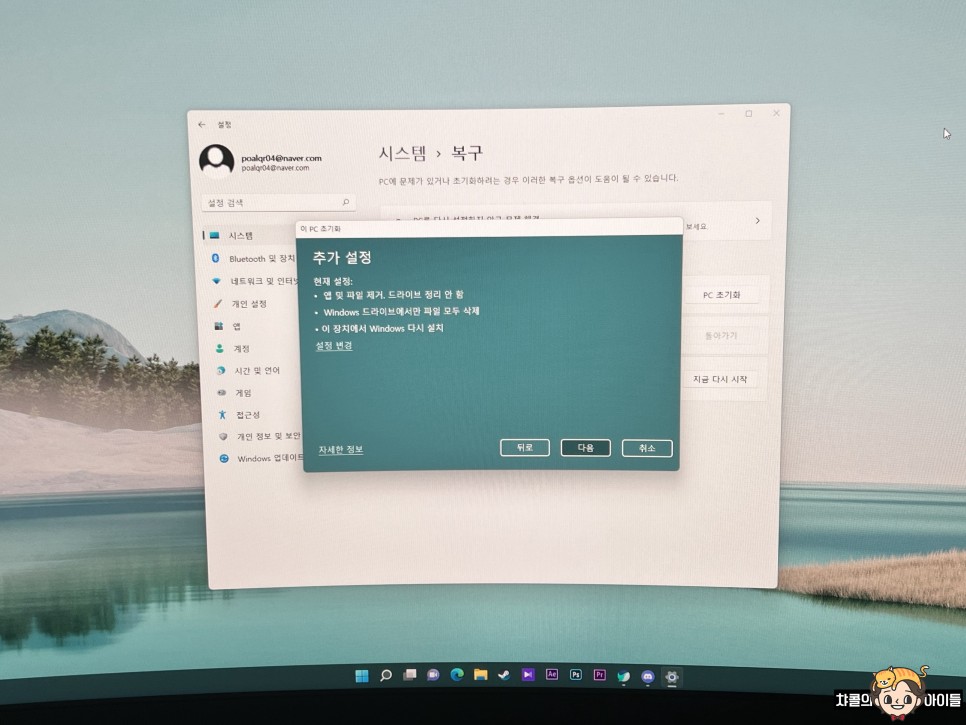
추가 설정에서 기본적으로 설정된 내용으로 진행할 것인지 다른 요소를 적용할 것인지 선택합니다. 앱과 파일을 삭제하지만 드라이브 정리는 하지 않는다고 되어 있습니다. 설정 변경을 눌러 보겠습니다.
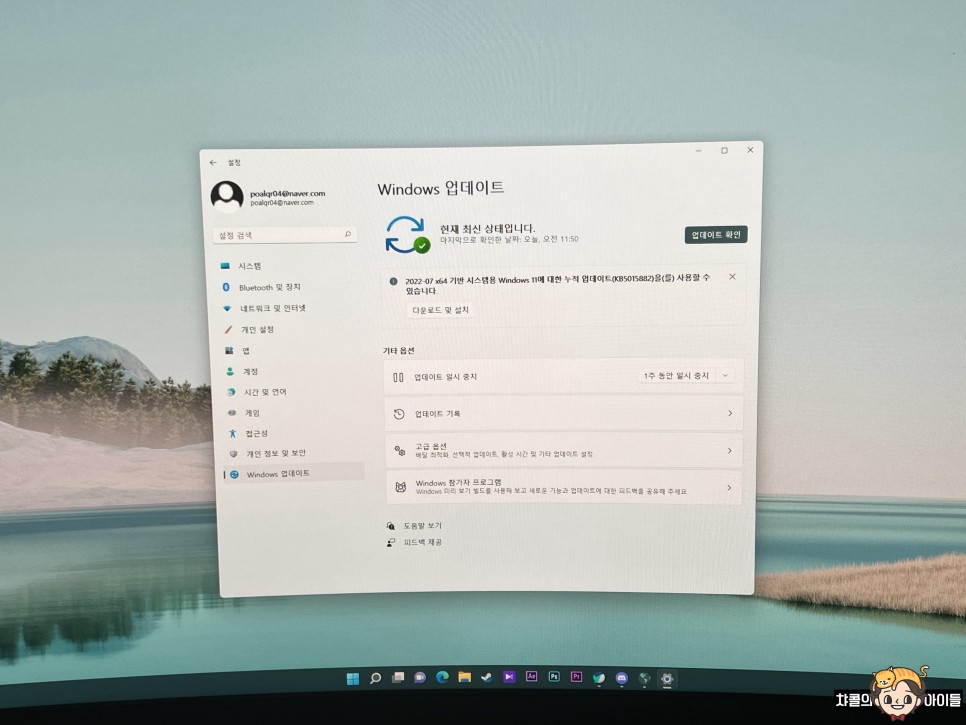

그럼 세 가지 선택지를 제공하고 있어요. 데이터 정리 및 포맷할 드라이브를 추가적으로 선택할 수 있습니다.
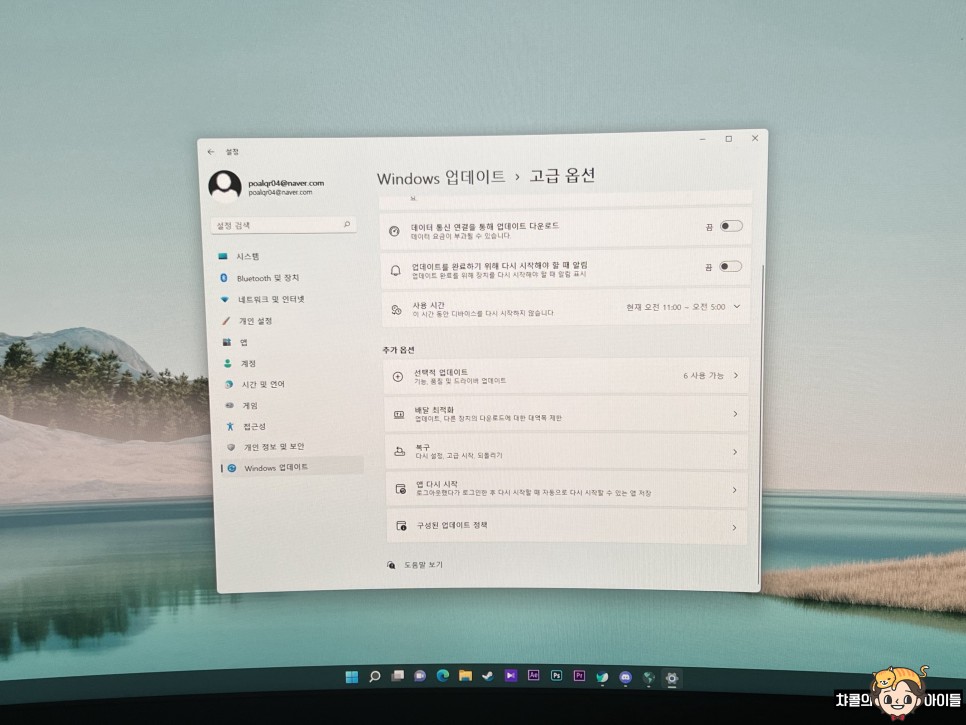
기본 설정은 Windows 드라이브만 포맷한다는 점에서 차이가 있습니다. 보통 SSD와 HDD를 여러 개 두는 경우가 많은데 다른 드라이브까지 포맷하고 싶을 때 편리합니다.
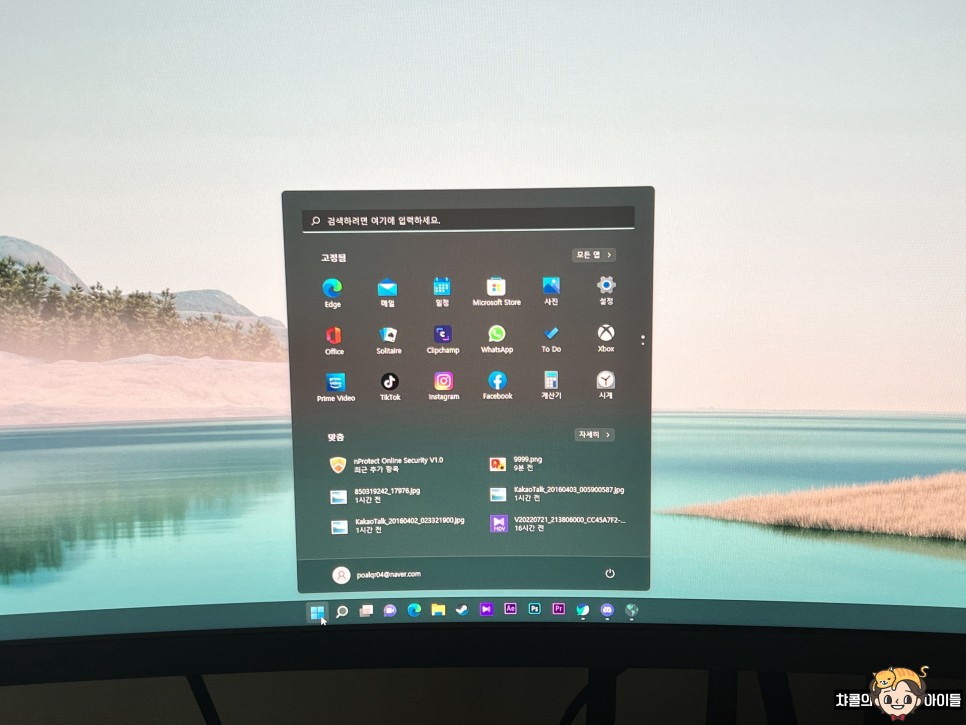
선택한 옵션에 화면에 표시됩니다. 다음을 누르면 정상적으로 진행될 수 있습니다. 저장용량과 컴퓨터 성능에 따라 소요되는 시간에 차이가 있습니다. 오래 걸리면 3시간이나 걸리기 때문에 넉넉하게 시간을 내서 시작해 주셨으면 좋겠습니다. 데이터는 그대로 두고 Windows만 재설치하는 경우는 1시간 이내라도 가능합니다.
윈도 포맷 방법
이 과정을 영상으로 만들어봤습니다. 이미지로 이해 못하시는 분들은 그 영상을 보고 진행하시면 어렵지 않을 것 같아요. 전해드린 내용에 대해 궁금한 부분은 부담 없이 댓글을 달아주세요. 답변드리겠습니다. 차콜이었습니다. 감사합니다。펀하기 시 다양한 IT 정보를 빠르게 받아보실 수 있는 것이 네이버 IT/테크 인플루언서 차콜(CHACOAL) #컴퓨터 포맷 #노트북 포맷 #컴퓨터 포맷 방법