요즘은 대부분 스마트폰을 이용해 송금, 정보 확인 등을 진행하기 때문에 굳이 PC를 이용해 은행 업무를 보는 일이 거의 없는 것 같다. 하지만 종종 관련 정보를 인쇄하거나 파일을 다운로드할 때는 접속하는데 이럴 때는 공인인증서가 필요한 경우가 있다. 물론 ID/PW만 있어도 되는 사항이 있지만 대부분 인증 절차를 거친다고 보면 된다. 따라서 현재 휴대폰에서 사용하고 있는 것들을 데스크톱이나 노트북에 옮겨두면 적재적소에 활용할 수 있어서 좋지만 많은 사용자들이 방법에 대해 어려워하는 것 같아 유용한 칩과 함께 정리해 본다.
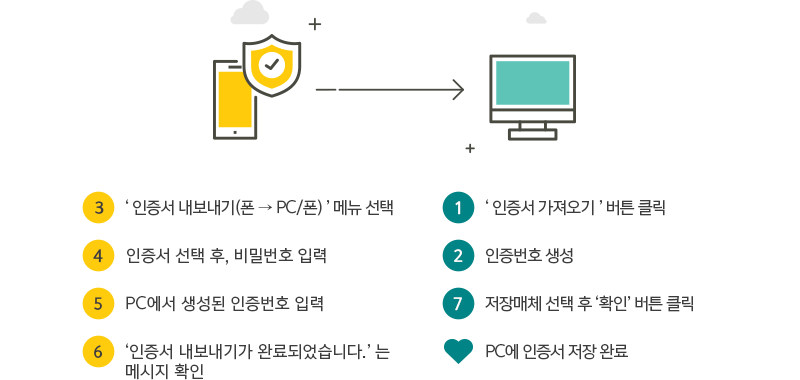
필자는 국민은행을 주로 사용하기 때문에 이를 기준으로 설명한다. 금융사마다 거의 비슷한 항목과 방법을 갖고 있기 때문에 큰 어려움 없이 찾아 따라할 수 있을 것이다. 앱에 접속해 가장 먼저 해야 할 일은 인증센터를 찾는 것이다. 보통 로그인할 때 아래 부분에 위치하며 카테고리를 통해 인터페이스를 제공한다.
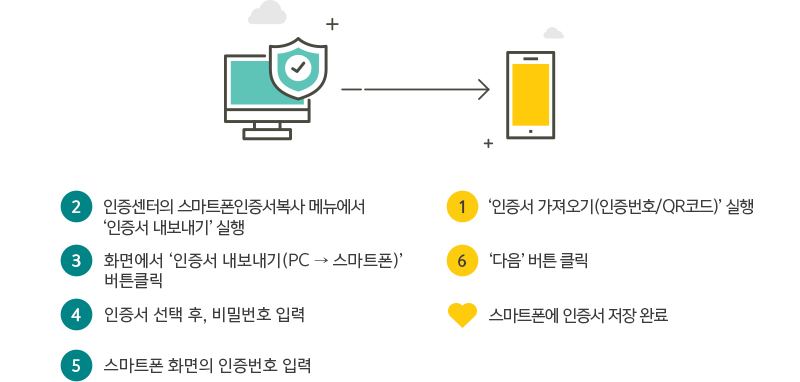
다음에는 공인인증서를 찾는다. 필자도 방금 알게 된 사실이지만 최근에는 공동이라는 단어로 불렸다. 사람들이 쉽게 인식하는 것은 전자인데 왜 이렇게 변했는지는 모르겠지만 큰 의미는 없다. 점점 익숙해지면 되기 때문이다.

들어가보면 관련 목록 중 공인인증서 내보내기가 있다. 여기에도 두 가지 선택지가 있는데 PC로 보낼 것인지 아니면 스마트폰인지 묻는다. 노트북에 저장하기 때문에 전자를 선택해 준다.
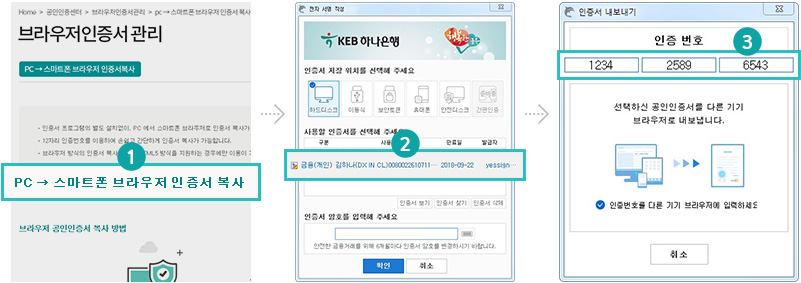
이후 본인 확인 및 보안을 위한 로그인 절차를 한 번 거친다.

팁을 하나 언급하자면 웹페이지는 미리 접속해두는 것이 좋다.

이유가 하나 있다면 처음 접속했다면 분명 키보드 보안, 백신 프로그램을 설치해야 하기 때문이다. 은근히 시간을 많이 먹는데 이 때문에 은행 앱이 타임아웃으로 인해 종료되는 경우가 있다. 그럼 승인번호를 받기 위해 처음부터 다시 시작해야 해. 이 부분에 주의하자.
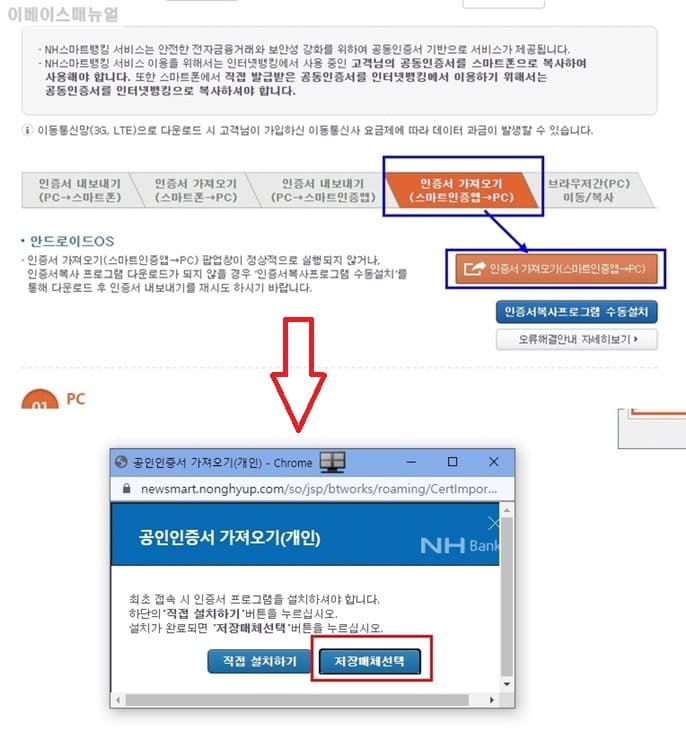
웹페이지 세팅도 휴대전화와 비슷하다. 인증센터를 가장 먼저 방문하고 다음은 항목 중 스마트폰 인증서 복사를 고르면 된다. 처음 이용하면 너무 많은 걸 헤맬 수 있으니 천천히 둘러보자.
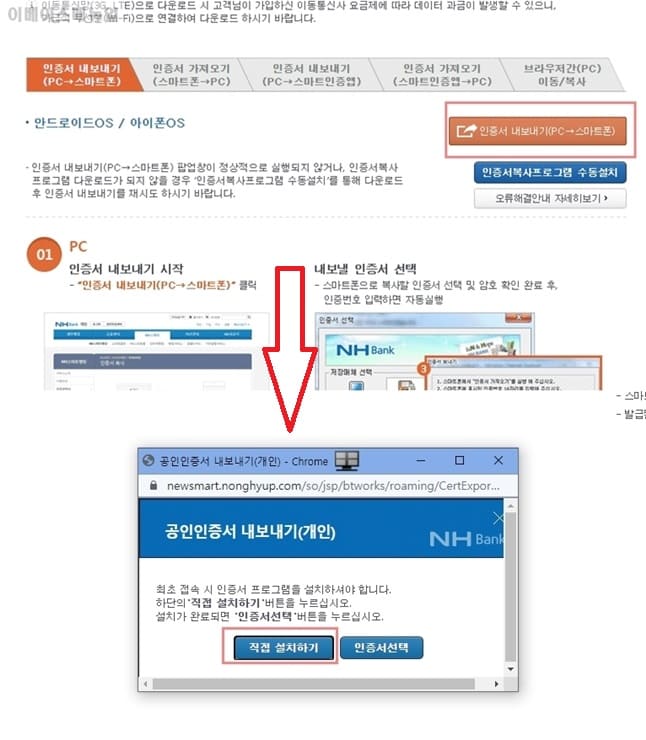
다음은 앱에서 승인번호를 받아 입력하므로 ‘스마트폰→PC 인증서 복사’를 선택한다.앞서 언급했지만 필자는 2개의 보안/응용 프로그램을 설치하던 중 타이밍을 놓쳤다. 따라서 타임오버로 다시 세팅했다.단계별로 설명이 자세히 적혀 있는데 한마디로 설명서로 보면 된다. 국민은행을 이렇게 제공하지만 다른 은행은 이용하지 않아 잘 모르겠다. 어쨌든 하단의 ‘인증서 복사’를 누르면 작업이 거의 막바지에 이른다.저장공간을 선택한다. 이동식 디스크보다는 하드디스크가 통상 많이 쓰이지만 필요에 따라 원하는 장치로 진행하면 된다.마지막으로 휴대폰에서 볼 수 있는 승인번호를 입력하면 모든 것이 완료된다. 파일 용량이 얼마 되지 않아 금방 끝난다.잘 되었는지 확인하기 위해서는 웹페이지를 업데이트 또는 재접속하여 로그인해 본다. 위와 같이 문제가 없어졌음을 알 수 있다.저장된 공인인증서 폴더 위치를 찾아 다른 드라이브로 옮기고 싶다면 PC→로컬디스크(C:)→Program Files(또는 x86)→NPKI를 찾으면 된다. 이를 통째로 복사한 뒤 원하는 곳에 붙이면 안전하게 사용할 수 있다. 필자는 종종 포맷하는 상황이 발생하기 때문에 D드라이브로 옮겨놓았다. 일부러 안 해도 돼. 위 과정대로 하면 빨리 다시 받을 수 있기 때문이다.이렇게 간단하게 공인인증서를 내보내는 방법을 알아봤다. 유저의 관점에서 인터페이스를 제공하기 때문에 곤란한 부분도 없고, 기기의 소프트웨어 등에 손상을 주는 것도 전혀 없다. 따라서 하나하나 해보면 누구나 할 수 있다는 점을 강조하고 이것으로 글을 마친다.