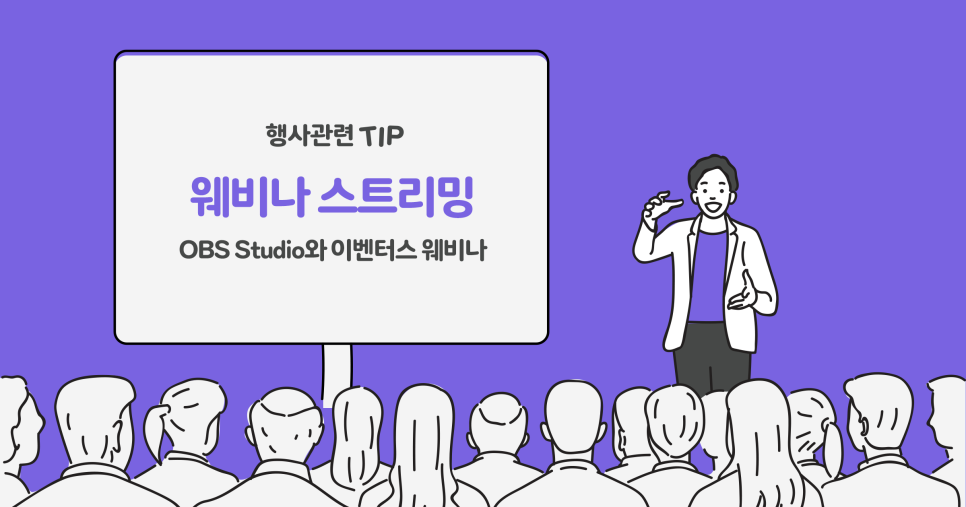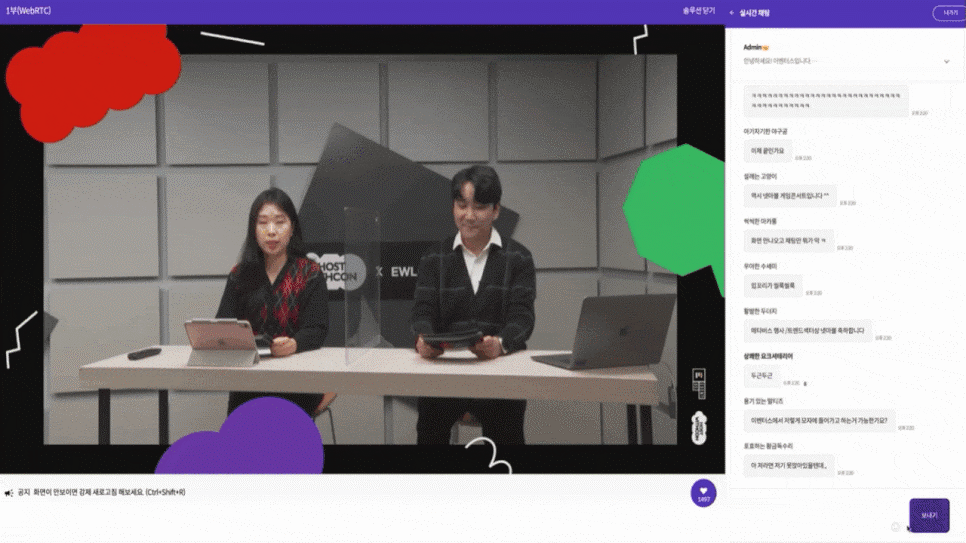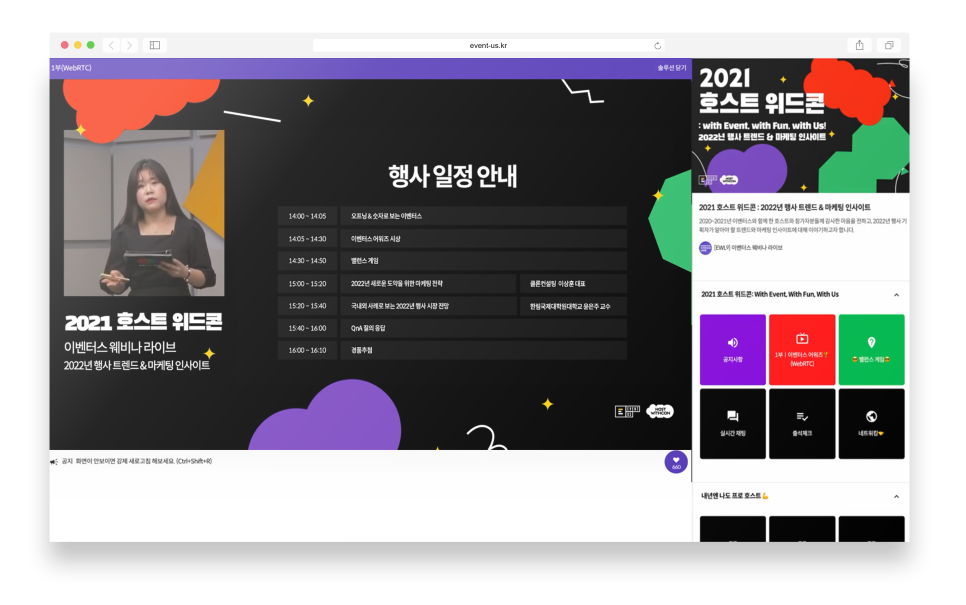
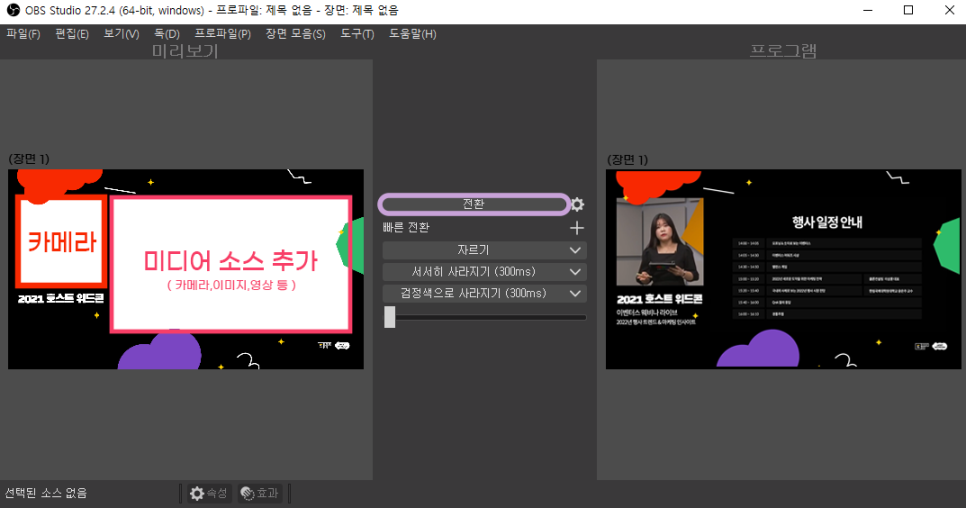
우선, OBS 시작 전에 데포르트 설정을 실시할 필요가 있습니다. 우측의 설정을 클릭하고, 이하의 순서에 따라서 설정해 주세요.
(1) 비디오 항목 → 기본 해상도, 출력 해상도를 1080으로 설정 (2) 공통 FPS값 (프레임값)을 30으로 설정 (3) 오디오 항목 → 샘 플레이트 48Hz로 설정 (4) 출력 항목 → 인코더에서 그래픽 카드의 종류에 따라 설정해 주십시오.
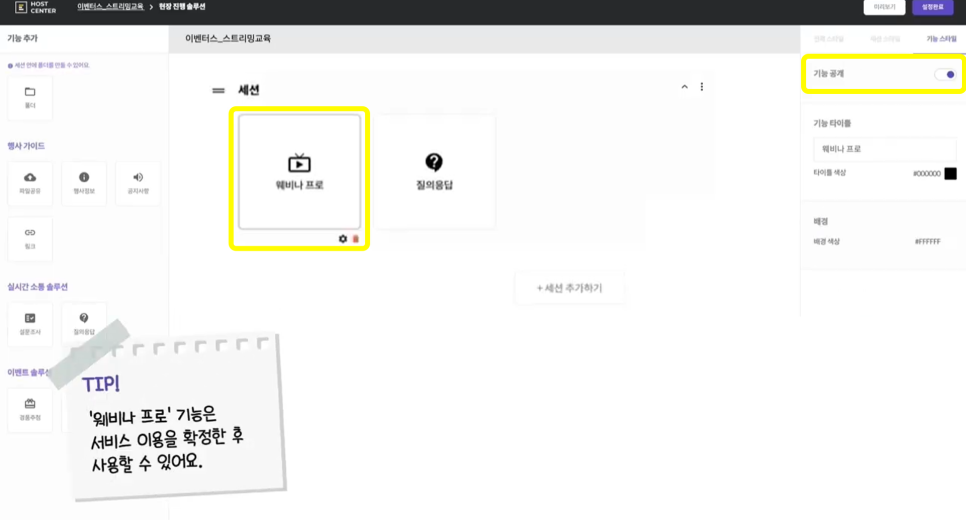
설정하면 이렇게 화면이 나오는데 OBS 화면이 어떻게 구성되어 있는지를 간단하게 설명합니다.
①장면 리스트 : 장면에 자신이 원하는 소스를 저장하고 스트리밍을 한다 ②소스 : 영상, 이미지, 음성 등의 미디어 소스를 가져온다 ③오디오믹스 : 오디오를 직접 컨트롤 가능 ④장면 전환 : 화면 전환 시 사용 ⑤ 제어 : 방송이나 녹화 설정 ⑥ 송출되는 화면 즉, 참여자가 보는 것
2️⃣ 장면과 소스를 추가하는
진행하는 웨비나 프로그램 순서에 따라 송출되는 카메라와 BGM, 이미지 혹은 영상은 달라지는데요. 따라서 웨비너에 사용되는 미디어 소스(송출 카메라, 마이크, 영상 등) 등을 추가해야 합니다.
OBS Studio에서는 장면과 소스로 송출 순서를 구분하고 송출하는 내용을 구성할 수 있습니다. 송출 화면이나 이미지, 소리 등을 추가하는 방법을 배워볼까요?

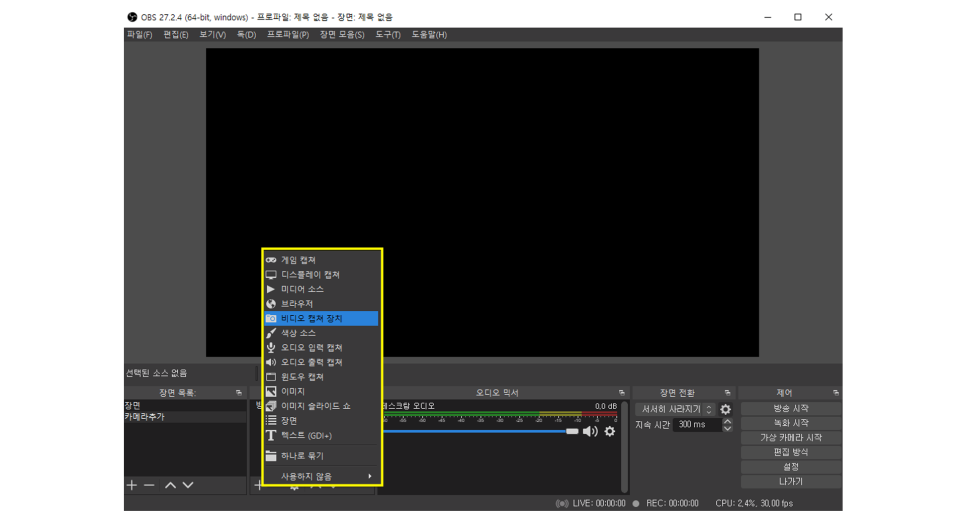
위에 웨비나처럼 배경 이미지나 송출 영상, 이미지가 담긴 웨비나 화면을 보신 적이 있으신가요? 이벤트 컨셉에 맞춰 배경 이미지를 디자인하고 송출하시면 참여자의 집중도를 높여 더욱 색다른 이벤트를 진행할 수 있습니다. OBS Studio에서의 간단한 진행 방법을 알려드리겠습니다.
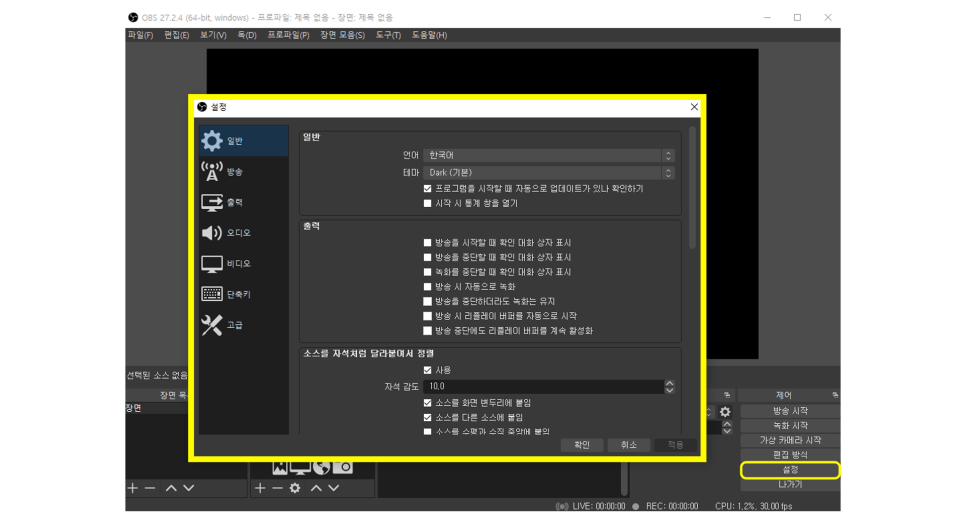
일단 씬을 추가해서 하나의 씬의 배경 이미지를 추가하고 나서 영상과 이미지를 추가해 주세요. 여기에서 소스는 계속 레이어가 되어 추가되므로 한 화면에서 소스가 추가됩니다. 모든 소스가 추가되면 화면 구성에 따라 송출 화면과 이미지를 드래그하여 크기를 조절해야 합니다.
4️⃣ 웨비나 플랫폼으로 송출하다
송출 프로그램 OBS Studio로 송출 준비는 끝났지만 OBS Studio 프로그램만으로는 웨비나를 진행할 수 없습니다 줌웨비나 유튜브, 행사장 웨비나 같은 웨비나 서비스를 사용하여 참가자가 보는 화면으로 송출되어야 합니다. 이를 위해 OBS Studio와 웨비나 플랫폼을 연결하는 과정이 필요한데, 마지막으로 이벤터스 웨비나로 전송하는 방법을 알려드릴게요!
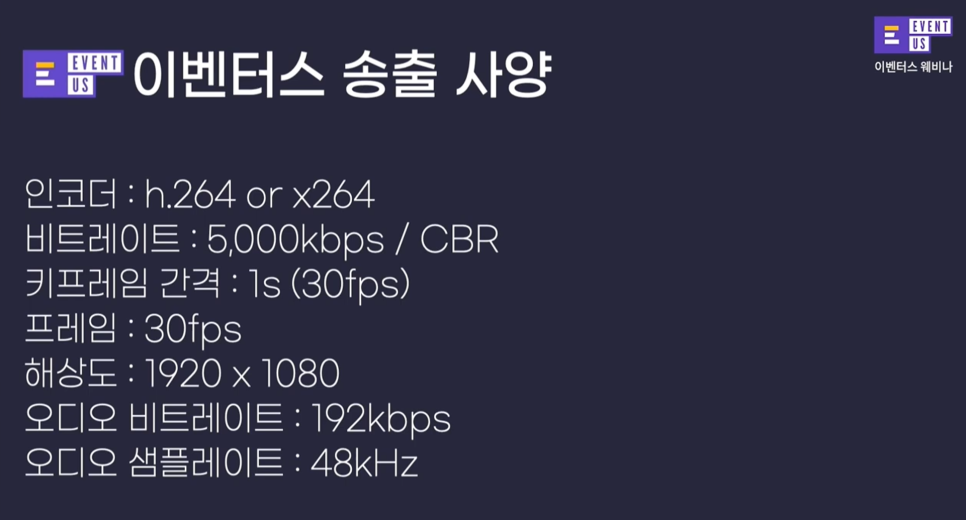
이벤트 터즈 웹사이트 → 마이채널 → 이벤트 선택 → 이벤트 현장 진행 솔루션 → 세션에서 웨비나 프로 선택, 기능 공개는 비공개로 설정 후 사전 리허설을 진행해주세요.
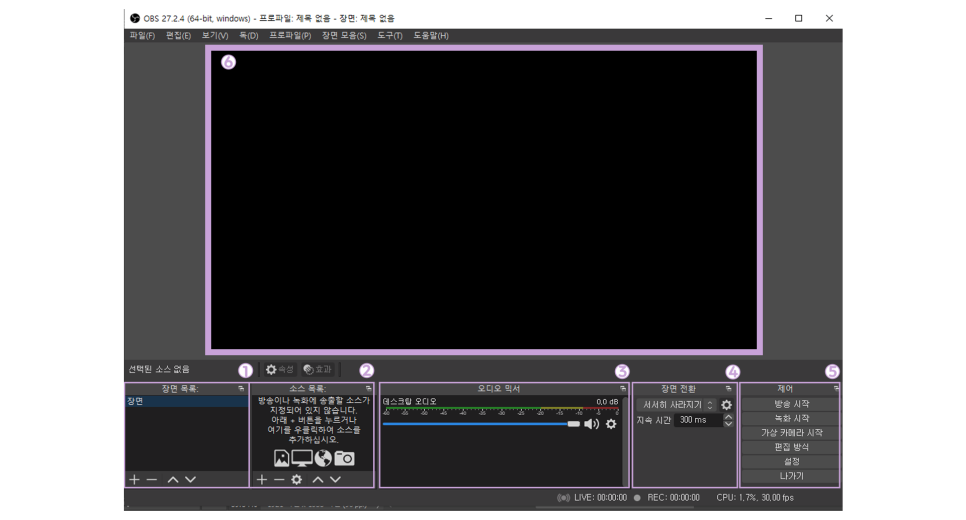
웨비너는 프로 하부의 톱니바퀴를 클릭하여 웨비나 프로스트림 키와 RTMP를 복사해 주십시오. 복사 후 다시 OBS Studio에 들어가 설정 →방송에 붙여넣기를 해 주세요
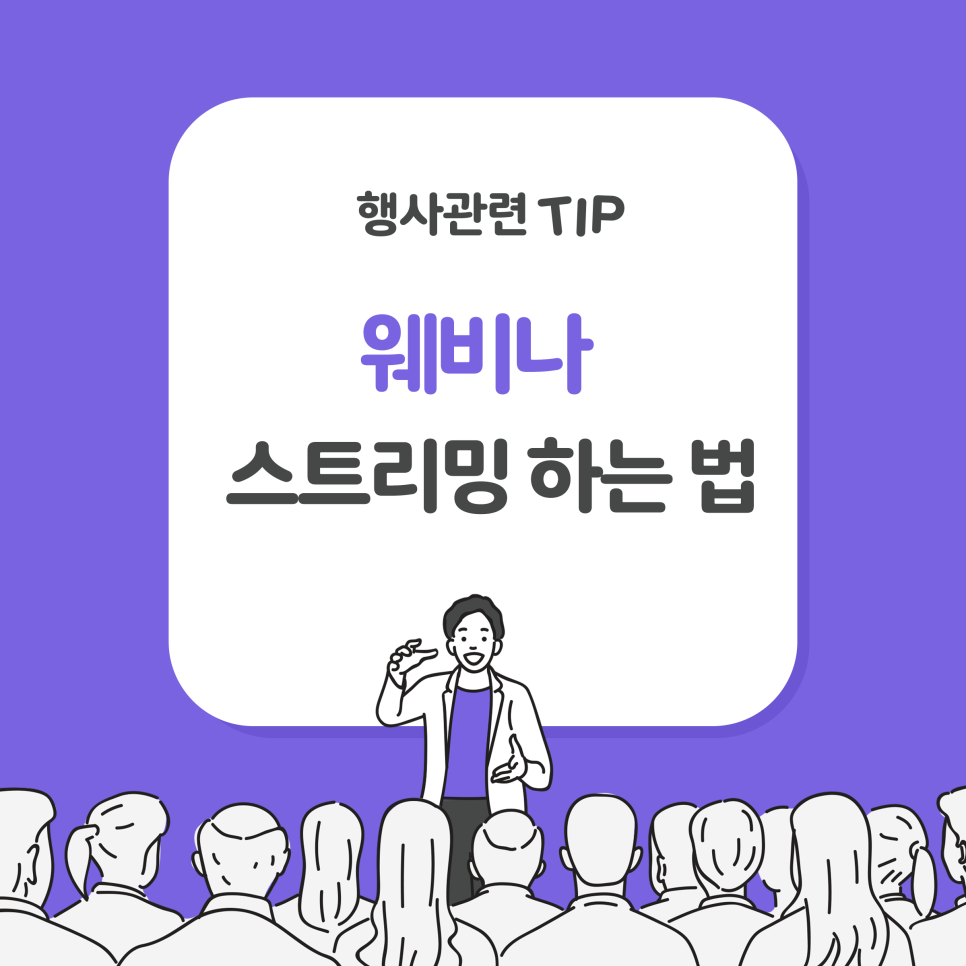
마지막으로 웨비나 플랫폼을 사용하시려면 각 웨비나 플랫폼의 송출 사양을 설정하셔야 합니다. 행사장 웨비너 설정 사항은 아래와 같습니다. 설정을 시작하고, 각 사양에 맞게 설정하세요! 송출 사양이 끝나면 오른쪽 방송 시작을 눌러주세요. 그리고 다시 이벤트 웨비나 프로 화면으로 돌아가서 송출을 시작하면 되겠습니다.