Windows 7 포맷 방법의 설치 및 초기화는 어렵지 않습니다. 노트북은 Windows 10을 사용하고 있지만 데스크탑은 아직 Windows 7을 사용하고 있습니다. 주기적으로 포맷을 하는 편이었는데 올해는 미루다가 두 달 전에 포맷을 하게 됐어요.
Windows 7을 포맷하기 위해서는 부팅 디스크가 필요합니다. 최근에 부팅 디스크 만드신 분들은 usb로 만드셨을 거고 저처럼 오래전에 만드신 분들 중에는 cd로 만드신 분들도 계실 거예요. 오늘은 윈도우 7 부팅 디스크가 준비되어 있다고 가정하고 윈도우 7 포맷 방법에 대해 말씀드리겠습니다.
.jpg?type=w800)
윈도우 7 부팅 디스크 작성 방법에 대해 따로 게시하지 않는 이유는 현재 윈도우 7 iso 파일을 구하기 어렵기 때문입니다. iso파일이 없으면 부팅디스크 자체를 만들 수 없고, 지금 이 글을 보시는 분들이라면 거의 예전에 만들어놓은 부팅디스크가 있을 것이기 때문입니다. 윈도우 포맷 방법
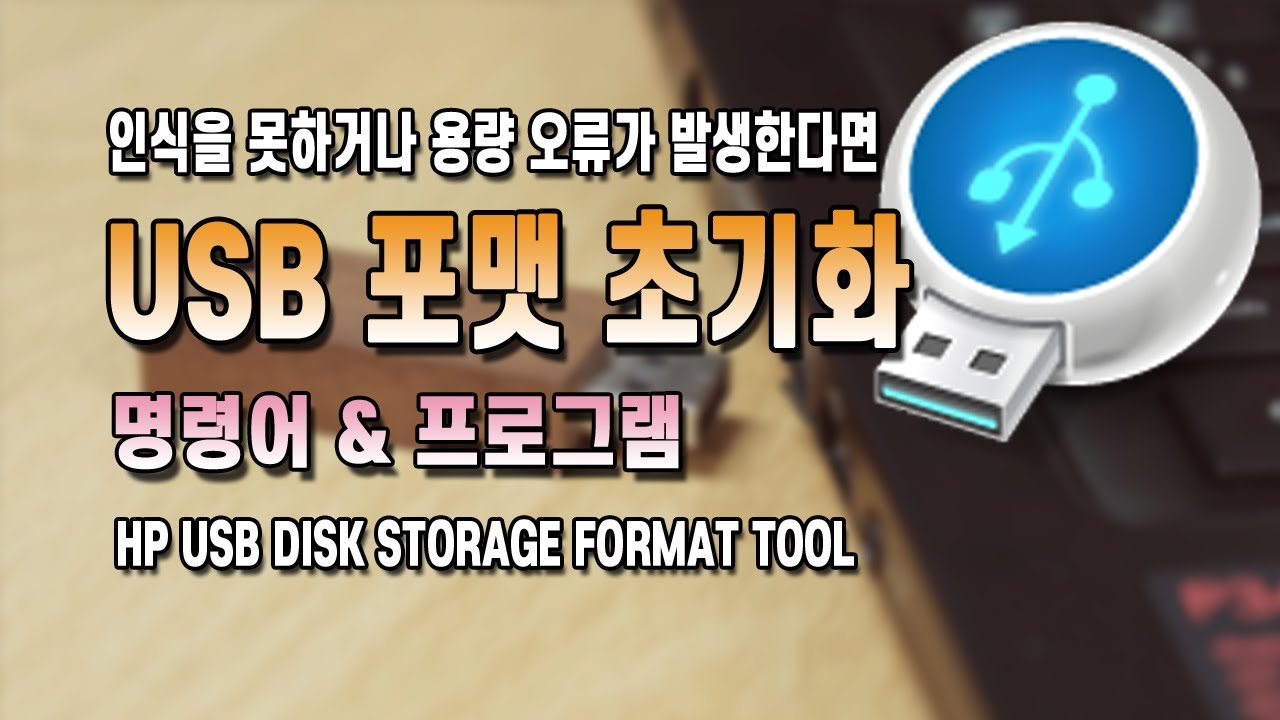
Windows 7 뿐만 아니라 Windows 10도 마찬가지로 포맷하는 방법은 크게 1) iso 파일을 입수하여 부팅 디스크를 작성→2) BIOS에 진입하여 부팅 순서를 변경하는 →3) Windows 7 또는 Windows 10 포맷하는 것입니다.

부팅 순서를 변경하기 위해 부팅 디스크를 pc에 미리 연결한 상태에서 pc를 부팅하고 [DEL 키]를 여러 번 눌러 바이오스에 진입합니다. 내가 사용 중인 ASUS 마더보드의 경우 화면 하단에 [Please press DEL to enter BIOS setting]이라고 안내되어 있듯이 DEL 키를 눌러 진입하게 되어 있습니다. 메인보드 제조사에 따라 바이오스 진입 버튼이 각각 다르므로 [DEL] 키를 여러 번 눌러도 바이오스 화면에 진입할 수 없다면 [F2 / F7 / F8 / F9 / F10 / F11 / F12] 키 중 하나를 눌러 보시기 바랍니다.
.jpg?type=w800)
BIOS에서 [boot] 설정에서 부팅 순서를 USB 또는 CD로 변경해 줍니다. 부팅 순서 변경을 마치고 재부팅하면 부팅 과정에서 부팅 디스크를 인식하고 [window is loading files]라는 문구가 새겨진 로딩 화면이 나타나고 잠시 기다리면 다음 화면으로 넘어갑니다. 저처럼 CD로 만든 부팅 디스크라면 [Pressany key to boot from CD or DVD…]라는 화면이 먼저 나타나고 이때 키보드에서 임의의 키를 눌러주세요.
.jpg?type=w800)
BIOS에서 [boot] 설정에서 부팅 순서를 USB 또는 CD로 변경해 줍니다. 부팅 순서 변경을 마치고 재부팅하면 부팅 과정에서 부팅 디스크를 인식하고 [window is loading files]라는 문구가 새겨진 로딩 화면이 나타나고 잠시 기다리면 다음 화면으로 넘어갑니다. 저처럼 CD로 만든 부팅 디스크라면 [Pressany key to boot from CD or DVD…]라는 화면이 먼저 나타나고 이때 키보드에서 임의의 키를 눌러주세요.
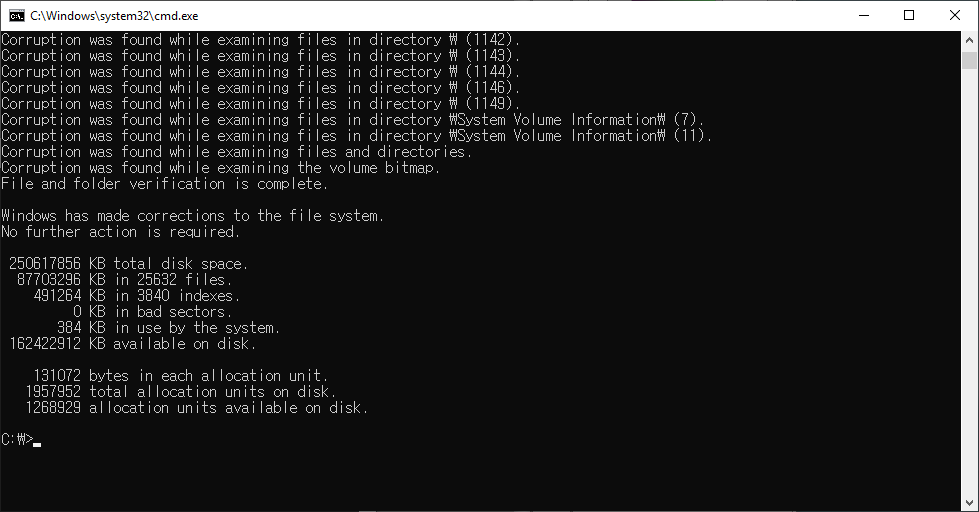
여기부터는 Windows 7 포맷 방법이 매우 간단해집니다. Windows 7 인스톨 화면이 나타나면 오른쪽 하단에 위치한 [다음] 버튼을 누르고 다음 화면에서 [지금 인스톨] 버튼을 다시 누릅니다.

여기부터는 Windows 7 포맷 방법이 매우 간단해집니다. Windows 7 인스톨 화면이 나타나면 오른쪽 하단에 위치한 [다음] 버튼을 누르고 다음 화면에서 [지금 인스톨] 버튼을 다시 누릅니다.
설치 프로그램을 시작하는 동안 잠시 기다리면 아래와 같은 화면이 나타나고 [동의함]에 [V] 체크를 하고 오른쪽 하단에 위치한 [다음] 버튼을 누릅니다.
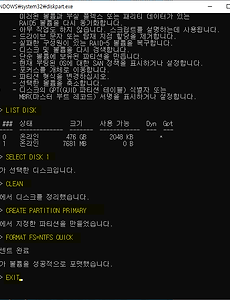
설치 프로그램을 시작하는 동안 잠시 기다리면 아래와 같은 화면이 나타나고 [동의함]에 [V] 체크를 하고 오른쪽 하단에 위치한 [다음] 버튼을 누릅니다.
.jpg?type=w800)
평소 C드라이브와 D드라이브(저장용/백업용)로 파티션을 나눠서 사용하지 않으셨던 분들은 리스트에 하나만 표시되므로 헷갈리지는 않겠지만 저처럼 C드라이브와 D드라이브(저장용/백업용)로 파티션을 나눠서 사용하셨다면 위 화면처럼 디스크 파티션이 두 개 표시되기 때문에 여기서 잠시 정체될 수도 있습니다. 저장용 및 백업용으로 사용할 D드라이브가 아닌 운영체제가 포함된 C드라이브를 포맷할 예정이므로 C드라이브에 해당하는 드라이브를 선택한 후(포맷할 때는 C드라이브/D드라이브로 표시되어 있지 않으므로 전체 크기로 확인하셔야 합니다.) [드라이브 옵션(고급)] 을 선택합니다.파티션을 나눠서 사용하고 계신 분들은 [내 컴퓨터 or 내 pc]를 눌러보시면 위 사진과 같이 드라이브가 나누어져 있습니다.파티션을 나눠서 사용하고 계신 분들은 [내 컴퓨터 or 내 pc]를 눌러보시면 위 사진과 같이 드라이브가 나누어져 있습니다.[업데이트 / 삭제 / 포맷 / 갱신] 버튼 안에서 [포맷] 를 클릭하고 [확인] 를 클릭하면 아래 화면과 같이 해당 드라이브에 있던 파일이 모두 지워지고 사용 가능한 공간이 전체 크기와 같아집니다. [다음] 누르시면 됩니다.[업데이트 / 삭제 / 포맷 / 갱신] 버튼 안에서 [포맷] 를 클릭하고 [확인] 를 클릭하면 아래 화면과 같이 해당 드라이브에 있던 파일이 모두 지워지고 사용 가능한 공간이 전체 크기와 같아집니다. [다음] 누르시면 됩니다.Windows 파일 복사 → Windows 파일 확장 → 기능 인스톨 → 업데이트 인스톨 완료 순서대로 Windows7 인스톨이 개시되어 Windows가 인스톨 되는 동안 기다려 주십시오.Windows 파일 복사 → Windows 파일 확장 → 기능 인스톨 → 업데이트 인스톨 완료 순서대로 Windows7 인스톨이 개시되어 Windows가 인스톨 되는 동안 기다려 주십시오.Windows 7 설치가 완료되면 재부팅하면서 Windows 7이 시작됩니다. 사용자 이름 입력란에 자신이 원하는 이름을 입력하고 [다음] 버튼을 누릅니다. 사용자 이름은 어떤 이름을 입력해도 상관없으니 부담없이 입력해주세요.Windows 7 설치가 완료되면 재부팅하면서 Windows 7이 시작됩니다. 사용자 이름 입력란에 자신이 원하는 이름을 입력하고 [다음] 버튼을 누릅니다. 사용자 이름은 어떤 이름을 입력해도 상관없으니 부담없이 입력해주세요.다음은 비밀번호를 입력하는 화면입니다. 비밀번호를 사용하실 분은 입력하시고 저처럼 사용하지 않으시는 분은 입력하지 않은 상태에서 [다음] 버튼을 눌러 다음 화면으로 이동하시면 됩니다. 제품키도 제품키를 가지고 계시면 입력해주시고 없으면 [다음] 버튼을 눌러 진행하겠습니다.다음은 비밀번호를 입력하는 화면입니다. 비밀번호를 사용하실 분은 입력하시고 저처럼 사용하지 않으시는 분은 입력하지 않은 상태에서 [다음] 버튼을 눌러 다음 화면으로 이동하시면 됩니다. 제품키도 제품키를 가지고 계시면 입력해주시고 없으면 [다음] 버튼을 눌러 진행하겠습니다.컴퓨터 자동 보호 및 윈도우 향상 설정란에서는 [권장 설정 사용] 또는 [나중에 다시 확인] 를 클릭해 주세요. 그러면 시간과 날짜 설정 검토 화면으로 넘어가는데 특별히 설정할 필요 없이 오른쪽 하단에 있는 [다음] 버튼을 누르면 Windows 7 포맷이 완료됩니다.컴퓨터 자동 보호 및 윈도우 향상 설정란에서는 [권장 설정 사용] 또는 [나중에 다시 확인] 를 클릭해 주세요. 그러면 시간과 날짜 설정 검토 화면으로 넘어가는데 특별히 설정할 필요 없이 오른쪽 하단에 있는 [다음] 버튼을 누르면 Windows 7 포맷이 완료됩니다.사진 한 장을 담을 수 없었지만 네트워크 설정 화면에서는 홈 네트워크로 설정해 주세요. 잠시만 기다리시면 세팅이 끝나고 위 화면과 같이 Windows 7을 사용할 수 있는 상태가 됩니다.오늘은 윈도우7 포맷 방법에 대해서 이야기를 나눠봤는데요. 설치 과정에서 조금 당황스러운 상황도 있었겠지만 이 부분을 제외하고는 크게 어렵지 않았을 것 같습니다.^^ 윈도우 11이 출시된 만큼 이제는 추억 속 운영체제가 되어가고 있을 뿐만 아니라 마이크로소프트의 서비스가 모두 종료되면서 보안에 취약해졌지만 아직 윈도우 7을 사용하는 분들이 계신 만큼 도움이 되었으면 좋겠습니다.오늘은 윈도우7 포맷 방법에 대해서 이야기를 나눠봤는데요. 설치 과정에서 조금 당황스러운 상황도 있었겠지만 이 부분을 제외하고는 크게 어렵지 않았을 것 같습니다.^^ 윈도우 11이 출시된 만큼 이제는 추억 속 운영체제가 되어가고 있을 뿐만 아니라 마이크로소프트의 서비스가 모두 종료되면서 보안에 취약해졌지만 아직 윈도우 7을 사용하는 분들이 계신 만큼 도움이 되었으면 좋겠습니다.

